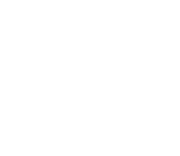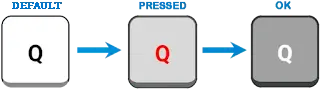ESC
F1
F2
F3
F4
F5
F6
F7
F8
F9
F10
F11
F12
Pause
break
prt sc
del
home
pgup
pgdn
scr lk
ins
end
`
1
2
3
4
5
6
7
8
9
0
_
-
+
=
num lk
/
*
_
Tab ⇄
Q
W
E
R
T
Y
U
I
O
P
[
]
\
7
8
9
+
Caps Lock
A
S
D
F
G
H
J
K
L
;
'
⬑
4
5
6
Shift ⇧
Z
X
C
V
B
N
M
,
.
/
shift ⇧
➤
1
2
3
enter
ctrl
Alt
Alt gr
ctrl
➤
➤
➤
0
.
Are you worried that your Computer or Laptop Keyboard keys are not working properly, even though it seems to be in good condition? Hmm..There are many reasons why your keyboard might not be functioning correctly.
First of all, don't panic, Many users have complain about this issue, so let's talk about how you can test your keyboard keys and what steps you should follow to solve the problem.
Let's take a practical test of your keyboard. Please press all keys on your keyboard one by one. After pressing them all, our online key test tool will show you which keys are working and which are not.
Here's what you'll see during the test:
Normal – The key is in its default state.
Pressed – When a key is actively pressed, indicated by red text.
OK – After the key press is confirmed, the key will highlighted and turns grey with a white letter, plays a sound, and shows the letter you pressed in the box above to confirm the input was successful.
Here are some additional steps to solve your keyboard key problems. This will also serve as a practical guide, so please follow one by one.
A Keyboard – it's a essential component for both computers as well as for laptops, right? But a defective or faulty keyboard can be frustrating even simple tasks become a struggle, its affecting both our daily tasks and work productivity. A reliable solution for identifying and troubleshooting these errors is an online keyboard key input checker. This tool is designed specifically for users who has faces problems and need to test their Keyboard keys online without installing any software and ensure that keys are functioning correctly or not. We have also integrated a mouse checker feature, allowing you to test your mouse buttons (right click, left click, scroll wheel, and mouse movements)
How a Defective Keyboard Affects Your Work: Typing Challenges, Mistakes, and Frustration.
1. DIFFICULTIES IN TYPING:
You might notice that typing becomes a real struggle when your laptop ar computer keyboard do not working properly. Whether you’re writing an email, coding, chatting with friends, or anything else, a malfunctioning keyboard keys can slow down your typing speed and happens lots of errors like repeated characters or missing keystrokes and making the task even more difficult. This tool will help you to finds non-functioning keys form your device and it's supports across every devices and browsers.
2. MISTAKES AND MISSPELLINGS:
A faulty keyboard can cause frequent mistakes and misspellings, it's like write with a broken pen! it not only slows down communication but can also a reason of misunderstandings or even embarrassment. it can be problematic in professional environments.
3. SLOWED PRODUCTIVITY:
When your keyboard isn’t working properly, tasks that should be quick and simple become time-consuming. Constantly correcting errors or dealing with unresponsive keys can severely impact your productivity, causing delays in finishing your work.
4. FRUSTRATION AND STRESS:
A keyboard that doesn't work properly can be very annoying, when keys don't respond or you get the wrong letters, it can make you feel stressed and frustrated, especially if you have a lot of work to do or an important project. It's discouraging when your own tools slow you down.
5. ACCESSIBILITY ISSUES:
A keyboard that doesn't work properly can make it much harder to do simple things. Problems like keys sticking, keys not working, or keys being in the wrong place can make it really difficult to communicate or find information.
A computer Qwerty keyboard might not work for several reasons, including:
What to Do : If your Computer/ Laptop Keyboard keys not working!

Check Connections: If you're using an external keyboard, first make sure it's connected properly. For wired keyboards, check that the USB cable is not broken and securely plugged in with your device. If it's a wireless keyboard like Bluetooth Keyboard, confirm that the receiver is connected well and that the batteries are charged. If the keyboard still not working, try to plugging it in a different USB port, sometimes the one you're using might not be working correctly.
Restart Your Computer: Sometimes, restarting your computer can help fix problems with your keyboard, like software glitches or conflicts that might be causing issues with your keyboard.
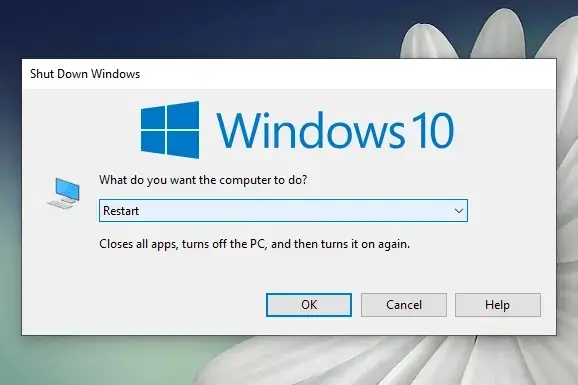

Test the Keyboard on Another Device: To figure out if the problem is with your keyboard or your computer, try plugging the keyboard into a another different device. If it works there, then the issue is likely with your computer.
Update or Reinstall Keyboard Drivers: Outdated or corrupted drivers may be the problem. To fix this, try updating or reinstalling the keyboard drivers by following these few steps: [1] Right-click the Start button and select “Device Manager.” [2] Expand the “Keyboards” section. [3] Right-click your keyboard and choose either “Update driver” or “Uninstall device.” If you choose to uninstall, restart your computer to reinstall the driver automatically.
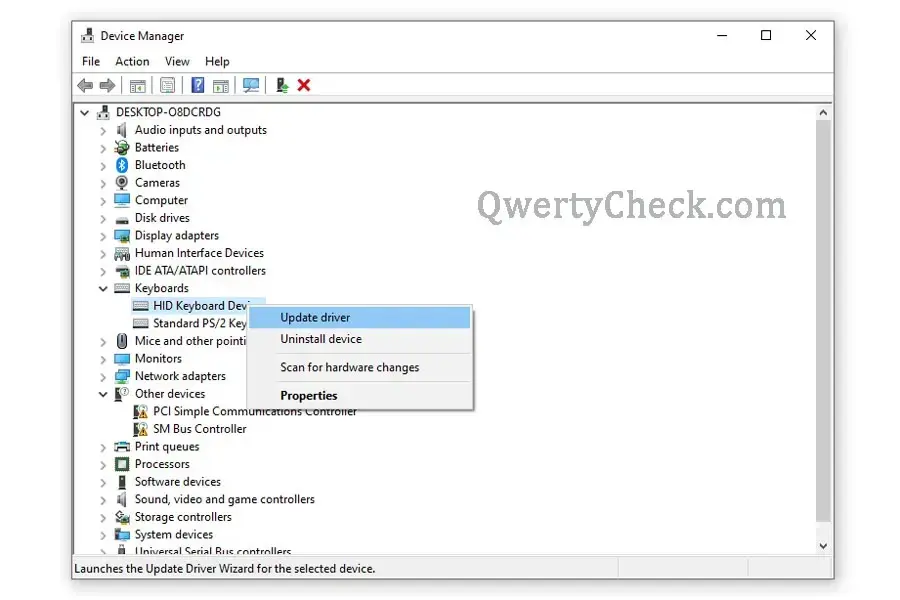

Clean your keyboard: Dust or small particles can sometimes get trapped under the keys, causing them to stop working properly. Try gently cleaning your keyboard with paint brush or compressed air. After cleaning, you can use an Online Qwerty Keyboard key Checker to test all the keys are functioning well.
Want to learn more about Common Keyboard Problems and How to Fix them? Check out our blog post for helpful tips!
Why Online Keyboard key checker is best?
Because, it is easy to use, compatible with all operating systems and browsers, immediate feedback and no need to install any software in your computer.It is a hassle-free solution for testing your keyboard to ensure your keyboard is functioning properly. Here is some PROS and CONS given below -
| PROS | CONS |
|---|---|
| ✔Accessibility: Easily accessible from any device with internet access. | ✕Internet Required: Cannot be used offline. |
| No Installation: No instsllation mean no risk of malware, and no need any System Requirements | |
| Convenience: Quick and easy way to check keyboard functionality. | |
| ✔Real-Time Diagnostics: See exactly which keys are working as you type. | |
| ✔User-Friendly: Simple and intuitive interface. |
Frequently Asked Questions about Qwerty Keyboards.
There could be several reasons for this:
* Driver issues: Ensure that the correct drivers are installed for your keyboard. Check your device manager or manufacturer's website for updates.
* USB port problems: Try plugging the keyboard into a different USB port on your laptop.
* Hardware malfunction: If the keyboard or USB port is damaged, it won't work.
* Sticky keys: As mentioned earlier, sticky keys can cause unintended inputs.
* Software conflicts: Sometimes, software or drivers can interfere with keyboard input. Update your operating system and drivers or running a virus scan.
* Hardware malfunction: If the issue persists, it could be a hardware problem, like a faulty keyboard controller.
This is likely due to incorrect language settings. Follow these steps:
* Check your input language: Look for a language icon in your taskbar or system tray. Click on it and select the correct language.
* Change keyboard layout: If the correct language is selected but the letters are still wrong, try changing the keyboard layout. This might be necessary for languages with different character sets.
* This might be due to a language-specific feature that automatically switches the input language when you press the spacebar. Check your operating system's language settings to disable this.
* Incorrect keyboard layout: Check if you're using the correct layout for your language.
* Shift key is stuck: Ensure that the Shift key isn't stuck or activated.